협업툴 종류는 많은데 무엇을 쓸지 감이 안 잡히시죠? 대충 이러한 기능들이 있다고는 하는데 백문이 불여일견이라고 직접 내눈으로 보는게 아니라면 정확히 어떤 건지도 잘 모르고 고민만 늘게 되잖아요. 그래서 제가 직접 네이버웍스의 관리자모드를 정리해왔습니다. 제가 직접 사용해보면서 어떤 기능들이 있는지 공유해드리겠습니다.
네이버웍스 모바일앱 구성원 추가하기
1. 먼저 네이버웍스 모바일 앱을 실행해주면 보이는 메인화면 중에 처음에 있는 주소록을 터치해주면 우측과 같이 조직도가 나옵니다. 관리자 외에 아무도 없는 상태에서 구성원을 추가해보겠습니다. 우측 자료화면 기준 오른쪽 아래 초록색 원 안에 있는 + 더하기를 눌러줍니다.
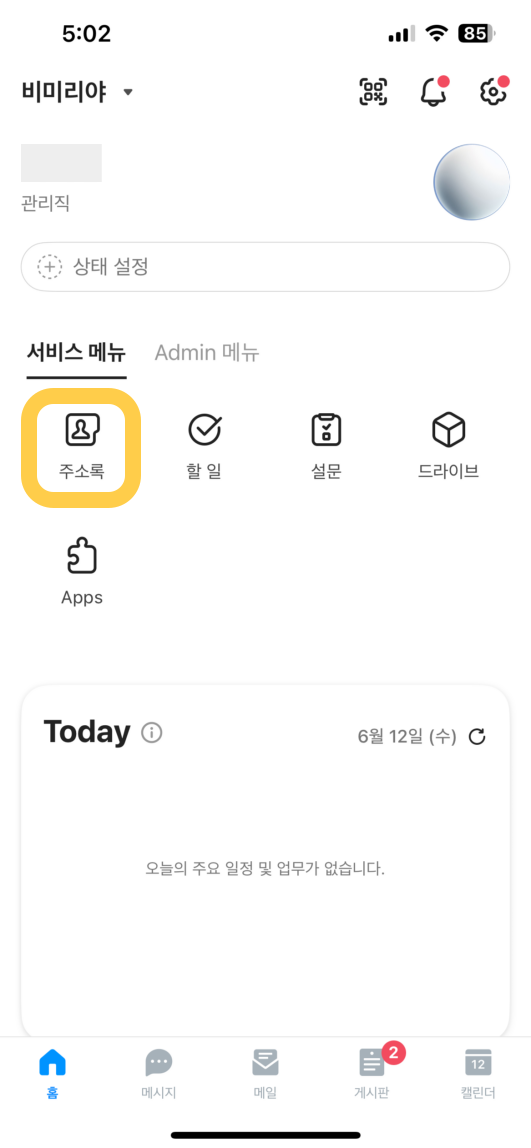 | 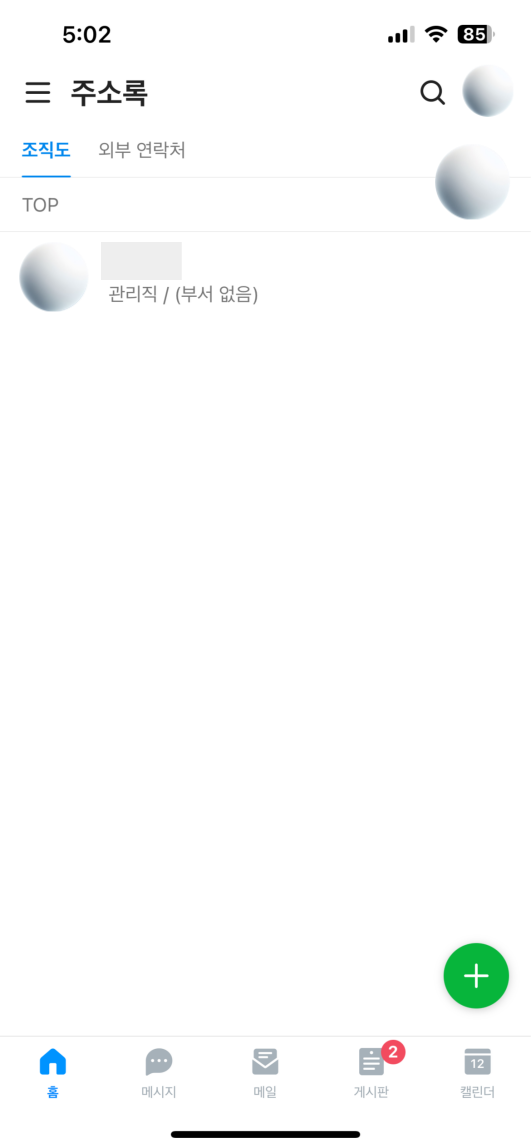 |
2. 그럼 아래와 같이 구성원에 대한 인적사항을 추가할 수 있습니다.
구성원을 추가하는 방법은
1) 명함스캔하기
2) 직접 입력하기
가 있습니다.
아래에서는 직접 입력하는 방법으로 해보겠습니다.
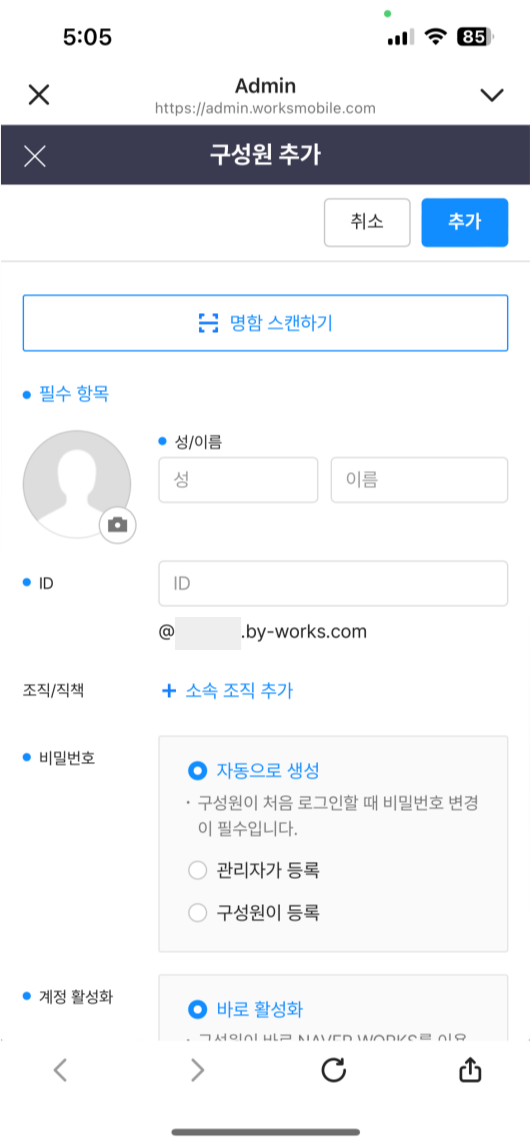 | 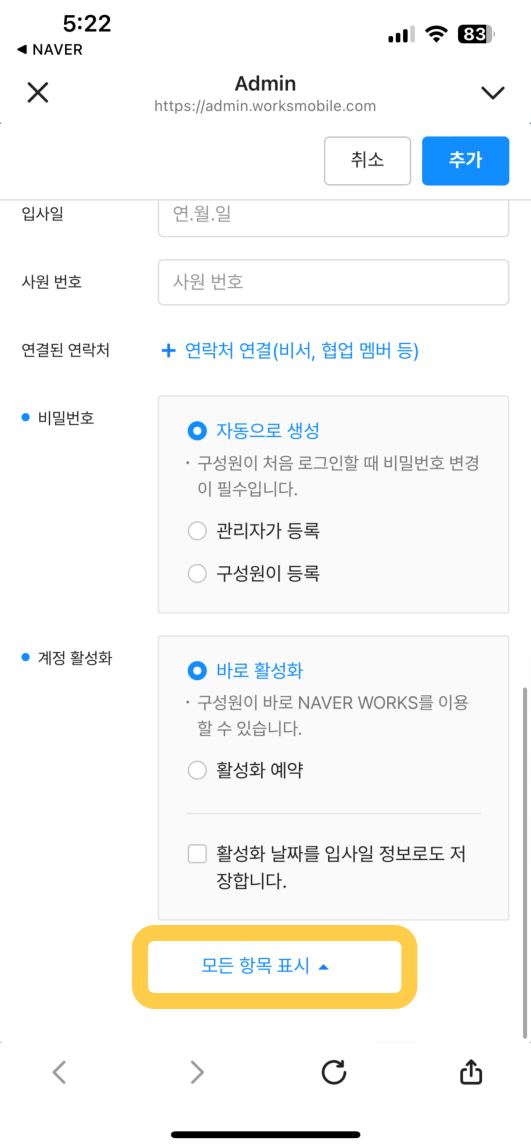 |
3. 직접 입력하다 앱의 스크롤을 맨 아래까지 내리다보면 모든 항목 표시라는 것이 있습니다. 한번 터치해보겠습니다.
그러면 아래와 같이 세부내용을 입력할 수 있습니다.
주소록 세부내용
: 계약유형 / 직급 / 조직,직책 / 사내번호 / 휴대폰 / 보조이메일 / 개인이메일 / 사용언어 / 근무처 / 담당업무 / 메신저 / 생일 / 입사일 / 사원번호 / 연결된 연락처
- 사용자 유형 : 계약직 / 정규직 / 없음
- 직급 : 임원 / 관리직 / 일반직 / 아르바이트 / 없음
- 언어 : 한국어 / 영어 / 일본어 / 중국어
그 다음 구성원과 관련된 사항을 입력하신 후에 우측 상단에 있는 파란색 버튼으로 된 추가버튼을 터치해주시면 됩니다.
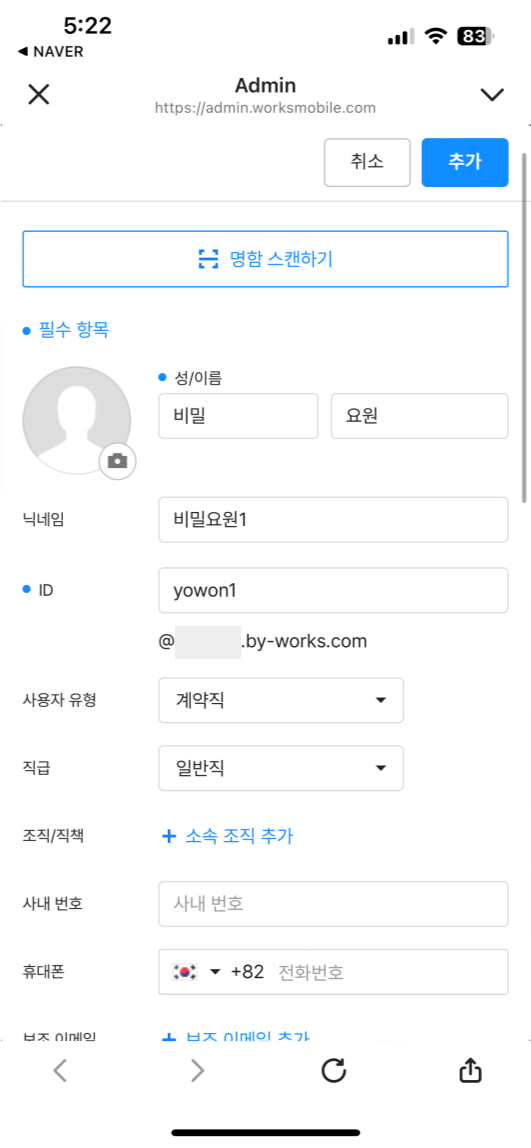 | 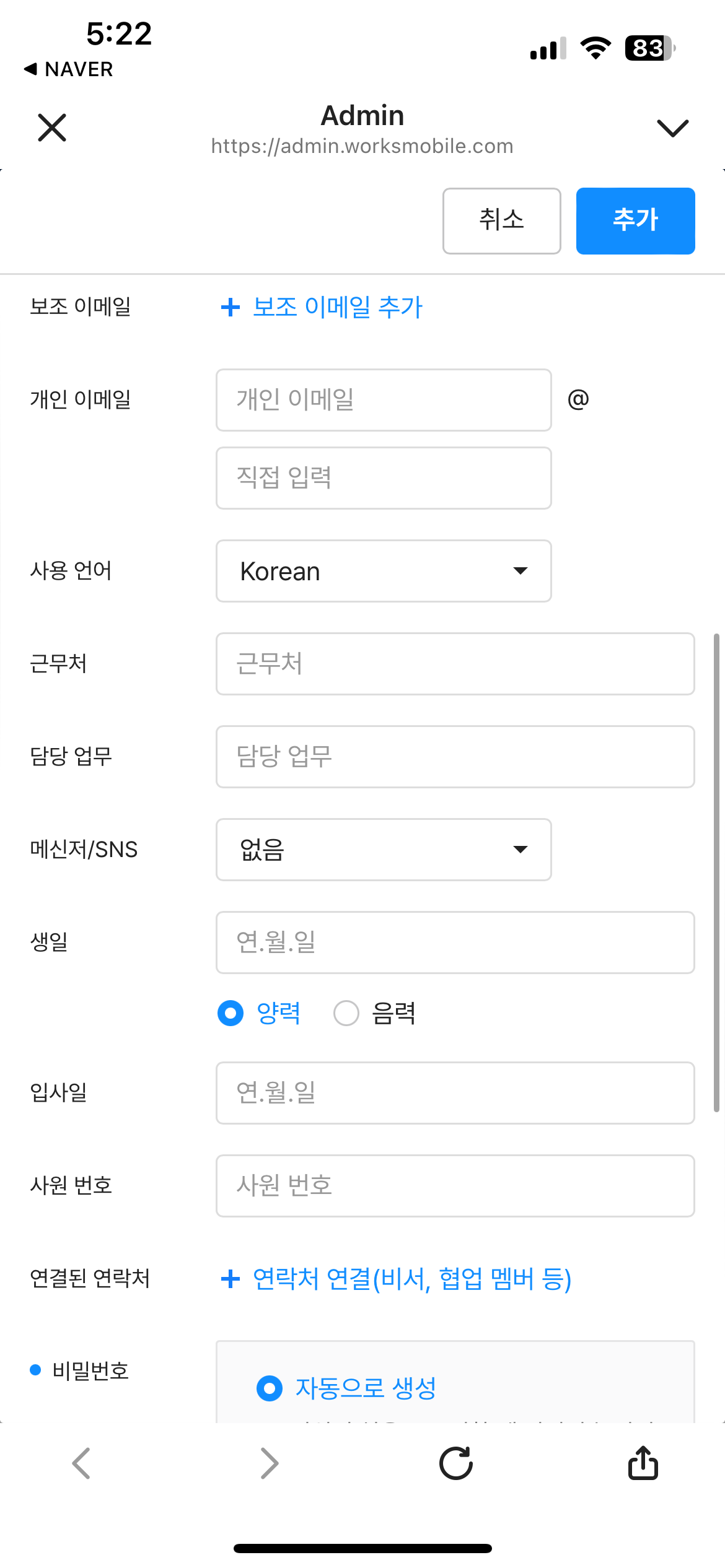 | 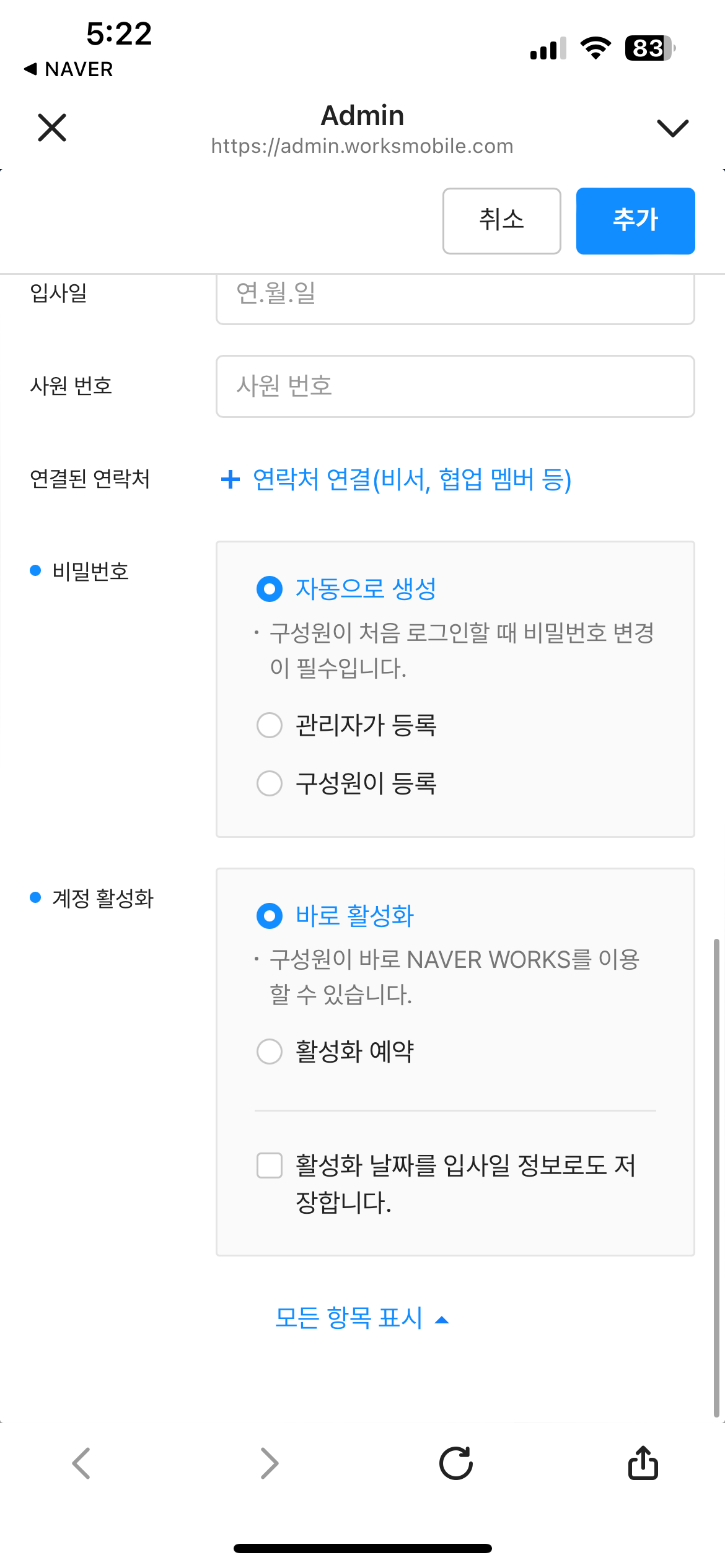 |
5. 구성원 추가가 완료되었습니다. 구성원을 계속 추가하시려면 파란색 버튼을 눌러주시면 됩니다.
더 이상 추가할 인원이 없다면 해당 구성원에게 링크문자를 보내어 네이버 웍스에 접속할 수 있도록 해줍니다.
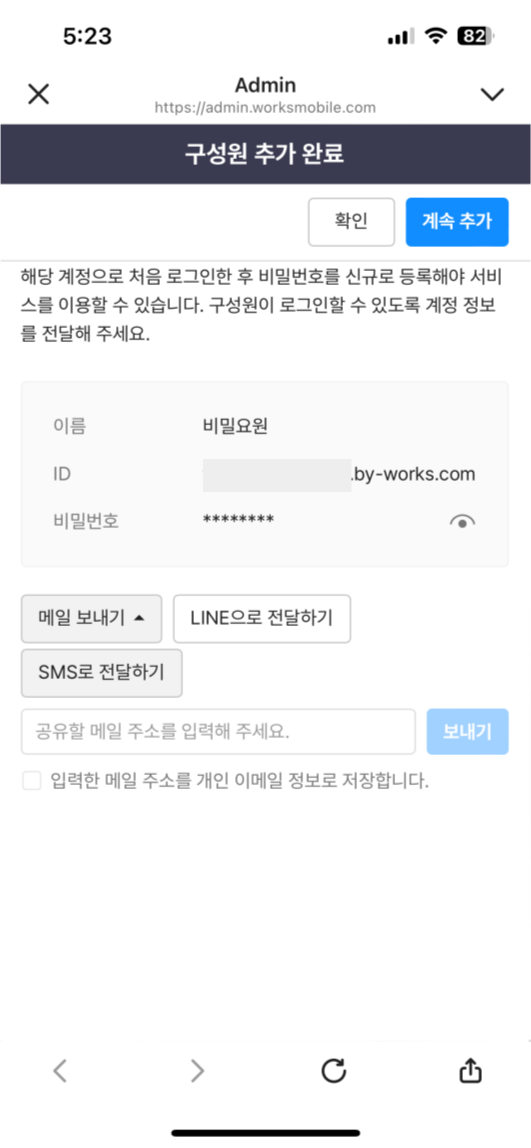 | 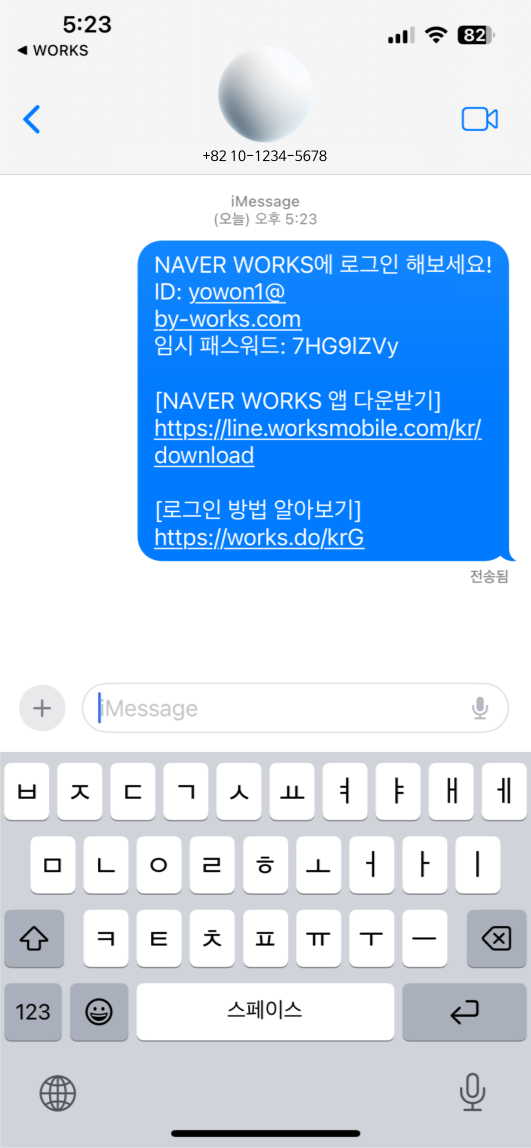 |
6. 문자를 받은 구성원이 로그인에 성공하게 된다면 구성원 밑에 있던 미접속이란 파란 글자가 사라지고 해당 부서가 표시됩니다. 구성원 등록 후에도 변경사항이 있다면 해당 구성원을 터치하시고 우측 상단에 있는 구성원 수정 버튼을 눌러 수정해주시면 됩니다.
추가 기능으로 앱사용 차단기능과 휴직설정, 계정삭제와 일시정지를 설정할 수 있습니다.
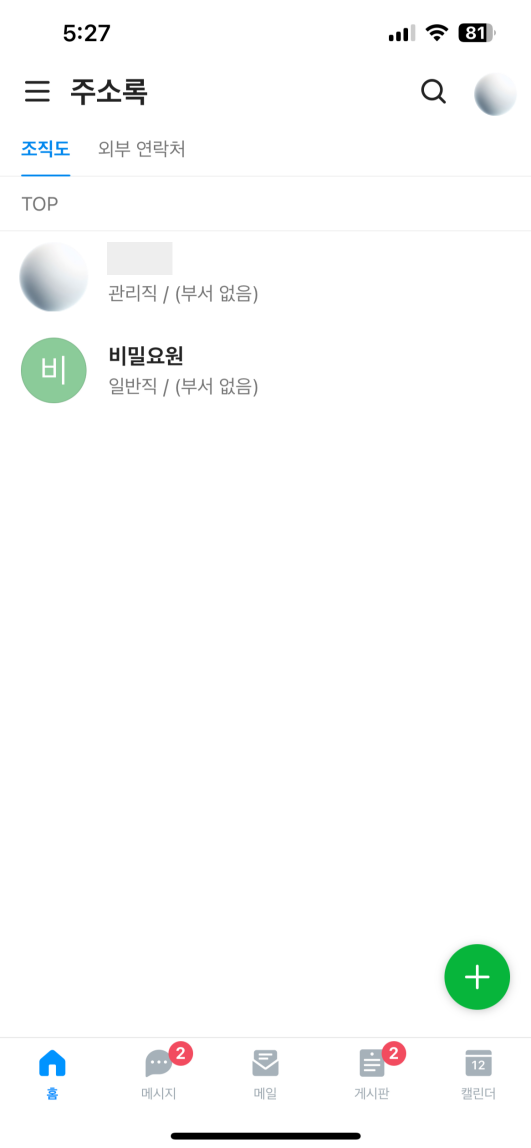 | 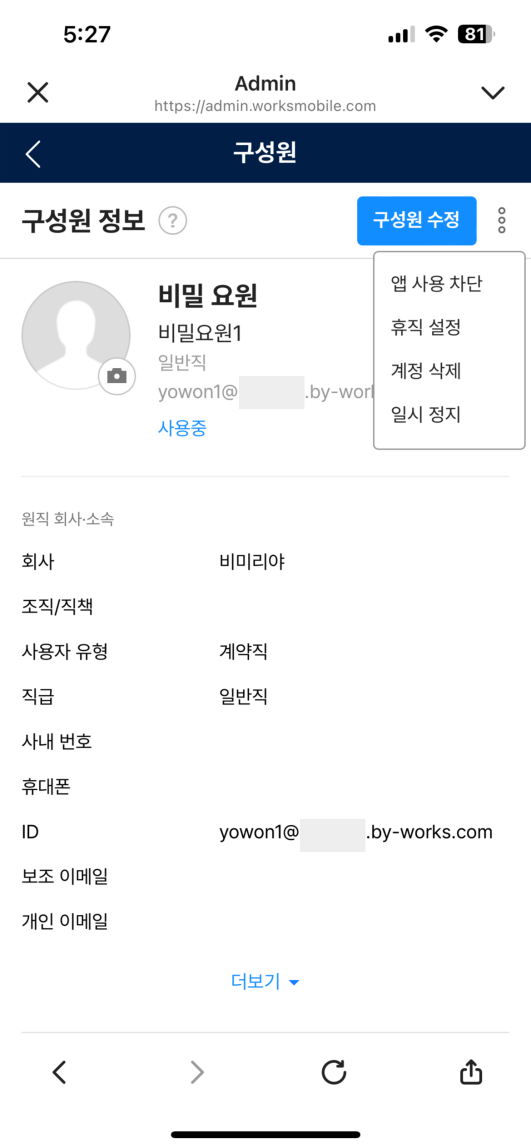 |
협업툴이 좋다좋다 말은 많이 하지만 직접 눈으로 보기 전에는 뭐가 좋은지 구분이 잘 안가는 건 사실이죠. 직접 사용해보니 네이버가 세밀하게 신경쓴 티가 나네요. 연락망에 여러 세부내용을 기록할 수 있다는게 큰 장점인 것 같습니다. 저처럼 직접 사용해보실 분들은 아래 버튼을 눌러보시면 바로 네이버 웍스 모바일 앱을 다운받아 사용하실 수 있습니다.

