윈도우만 사용하다가 맥북, 아이맥은 처음 사용하시나요? 애플 제품은 ui가 직관적이어서, 다른 애플제품과 연동하려고 많이들 사시는데요. 저용량 대비 고가격이라 잠깐 사용하는데도 용량이 금방 차는 것 같아서 수시로 프로그램과 파일들을 삭제해주는데요. 하지만 윈도우랑은 많은 부분이 달라서 프로그램 삭제하기만 하려고 해도 헤메게 되더라구요. 처음 사용하는 맥북, 아이맥에서 헤메는 시간을 줄이고자 처음이시어도 어렵지 않게 쓰지 않는 프로그램 삭제하는 법 알려드리겠습니다.
목차
1. 맥북, 아이맥에서 프로그램 삭제하는 법(FInder에서 삭제하기)
- 상단 상태바에서 프로그램 종료하기
- 하단 Dock에서 프로그램 Dock에서 제거하기
2. 맥북, 아이맥에서 프로그램 삭제하는 법(Launchpad 에서 삭제하기)
맥북, 아이맥에서 프로그램 삭제하는 법 1탄
1. 먼저 바탕화면에 있는 파인더(FInder)를 찾아서 클릭해줍니다.
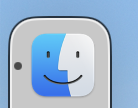
2. 파인더(finder)를 실행하면 보이는 왼쪽 목록에서 응용프로그램(Application) 을 찾아서 클릭해줍니다.

3. 삭제하려는 프로그램을 찾아 마우스 오른쪽 버튼을 클릭해준 후 목록에서 휴지통으로 이동 (Move to bin)을 클릭해줍니다.
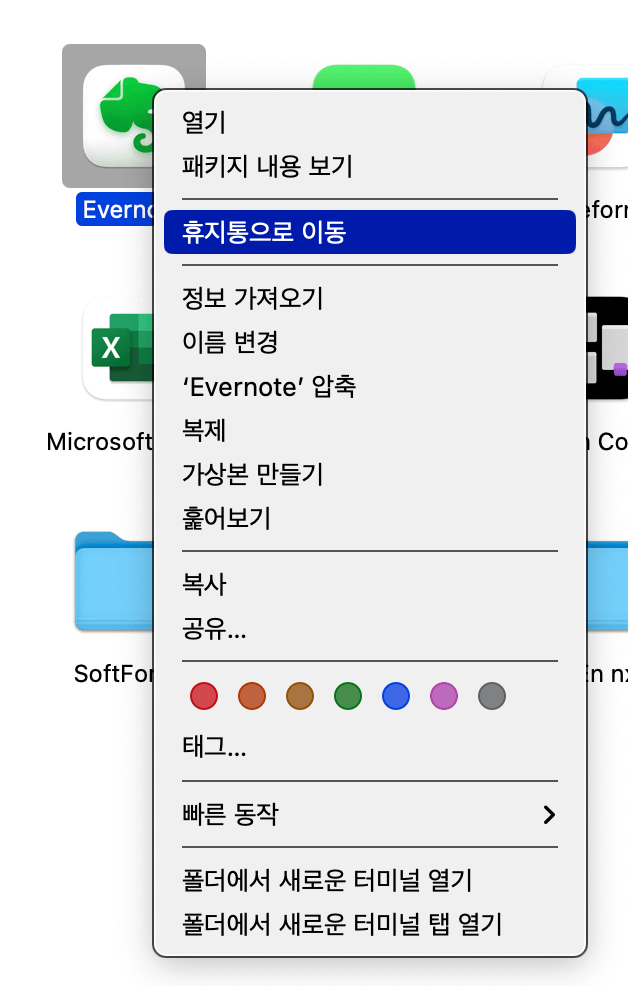
4. 여기까지가 완료입니다.
하지만 이런 경고창이 뜰때도 있습니다. "'삭제하려는 파일' 항목이 열려 있기 때문에 휴지통으로 이동할 수 없습니다"
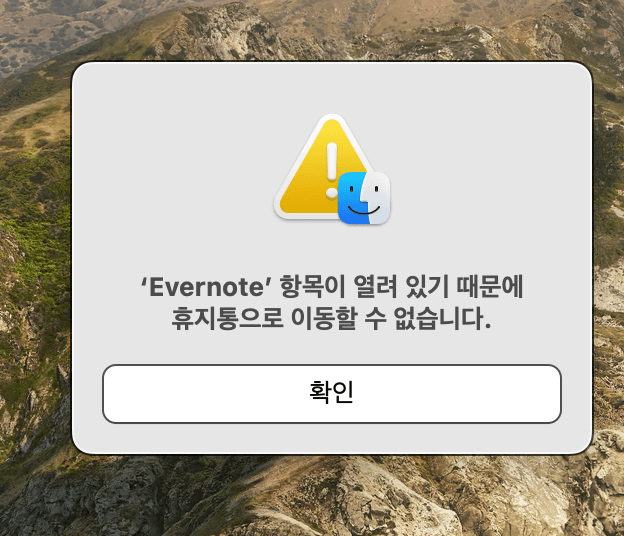
5. 상단 상태바 혹은 하단 독(Dock) 에서 '삭제하려는 파일'이 열려있기 때문인데요. 프로그램을 삭제하기 위해 종료해주도록 하겠습니다.
1) 상단 상태바에서 프로그램 종료하기
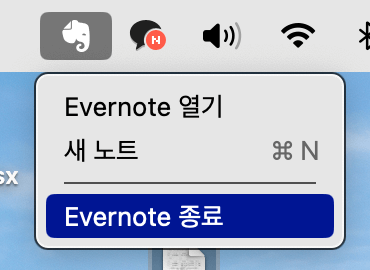
2) 하단 상태바에서 Dock에서 제거 하기
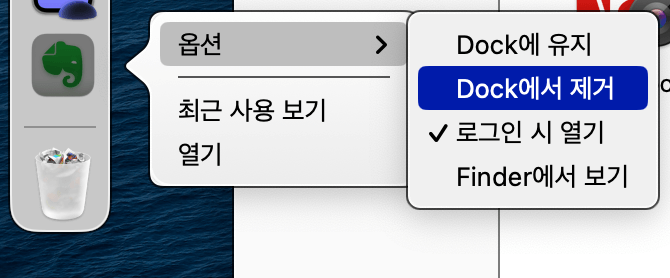
6. 모든 준비가 끝났습니다. 다시 파인더(Finder)로 돌아가 '삭제하려는 파일'의 커서를 댄 후 마우스 오른쪽 버튼을 눌러 휴지통으로 이동(Move to bin)해주시면 삭제가 완료됩니다.
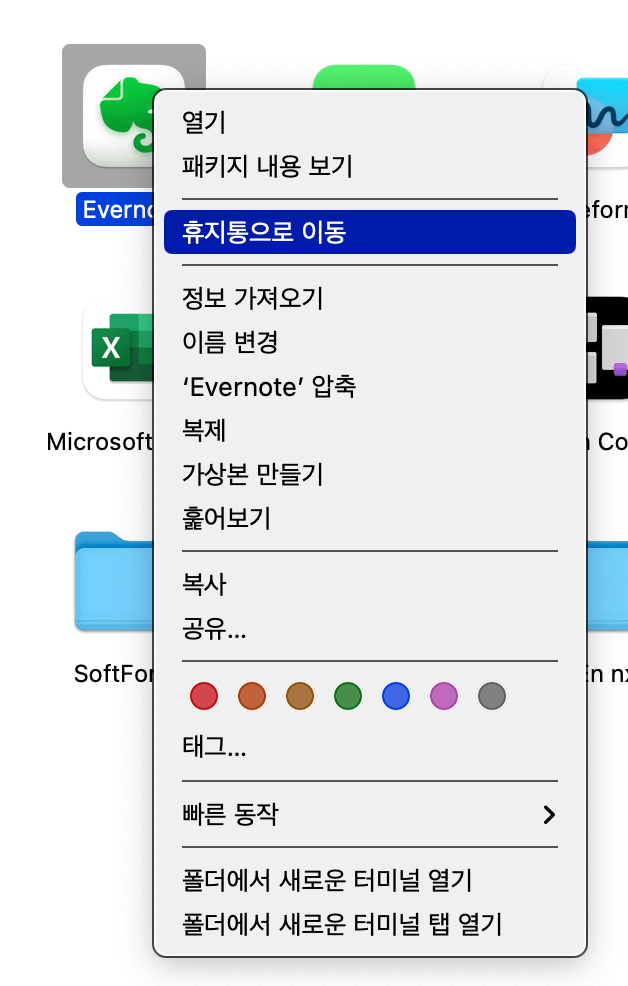
맥북, 아이맥에서 프로그램 삭제하는 법 2탄
1. 먼저 독(DocK)에 있는 런치패드(Launpad)를 실행해줍니다.
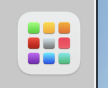
2. '삭제하려는 파일'을 길게 누르면 아이콘들이 떨듯이 움직이며 좌측 상단에 X 표시가 나오게 됩니다.
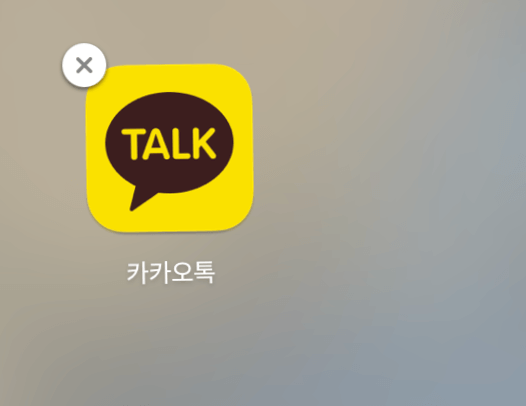
3. X표시를 누르게 되면 아래와 같이 프로그램 삭제 창이 뜨게 됩니다. 확인을 누르시면 프로그램 삭제가 완료됩니다.
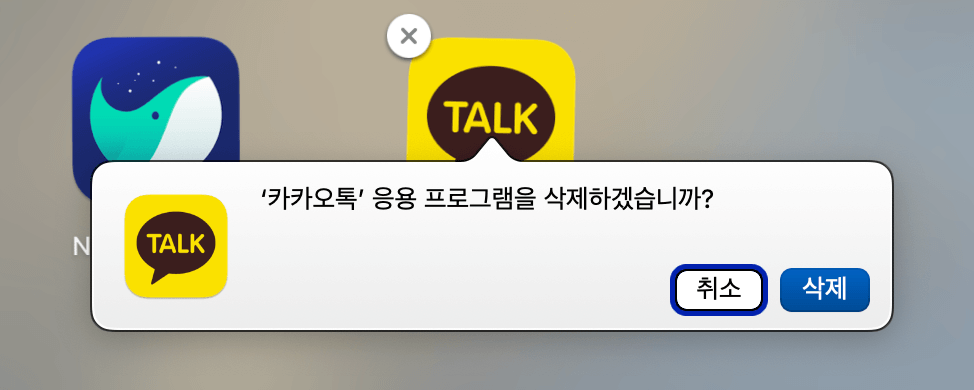
맥에서 프로그램을 삭제하는 방법은 윈도우와 약간 다르지만, 기본적인 절차를 따르면 프로그램을 깨끗하게 제거할 수 있습니다. 삭제 후에는 휴지통을 비워 완전히 제거되었는지 확인하는 것이 중요합니다.